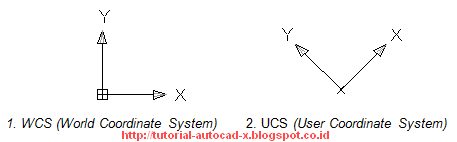Inazuma eleven go movie. Overall 3 Story 1 Animation 6 Sound 4 Character 5 Enjoyment 2 Irrational (even for Inazuma), stupid (even for Inazuma), and campy (even for Inazuma). It has a needlessly confusing plot that keeps twisting into sideplots like a puppy on cocaine.
Differentiate Between Ucs And Wcs In Autocad. Game balap mobil pc multiplayer download. 0 Comments Read Now. Beyblade metal fusion episodes download. DVIEW Twist Unfortunately, in the Civil/Survey discipline, not all projects are aligned in the real world the way that we want to view them on paper. A fixed system called the world coordinate system (WCS) and a movable system called the user coordinate system (UCS).
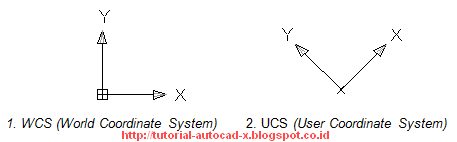

Copyright © 2004
AutoCAD 3D Training Manual ®
Written by Kristen S. Kurland
® AutoCAD is a registered trademark of Autodesk, Inc.
Chapter 1 Controlling Views
2
Copyright © 2004 - Kristen Kurland
Copyright © 2004 - Kristen Kurland
3
Viewports
Viewports Viewports 1.1
Screen divided into three tiled viewports
-Vports Command 1.
Type
-VPORTS at the command prompt. Command: -vports Enter an option [Save/Restore/Delete/Join/SIngle/?/2/3/4] <3>: enter Enter a configuration option [Horizontal/Vertical/Above/ Below/Left/Right] : enter Regenerating model.
2.
Click
once in each vport to make it active.
3.
Type
a ZOOM option in each viewport. NOTE: AutoCAD plots only the current vport.
4
Copyright © 2004 - Kristen Kurland
Copyright © 2004 - Kristen Kurland
5
Viewports
Viewports New Viewports tab of the Viewports dialog
3D Viewports 1.2
6
1.
Choose
View, Viewports, New Viewports
2.
Click
the dropdown option for Setup and click 3D.
3.
Click
OK.
Copyright © 2004 - Kristen Kurland
Copyright © 2004 - Kristen Kurland
7
Preset Views
Preset Views Preset Views 1.3 1.
Choose
View, Named Views
2.
Click
Orthographic & Isometric Views tab of the View dialog.
3.
Click
One of the following view options: Top Bottom Front Back Left Right Southwest Isometric Southeast Isometric Northeast Isometric Northwest Isometric
8
4.
Click
the Set Current button
5.
Click
the OK button
Copyright © 2004 - Kristen Kurland
Copyright © 2004 - Kristen Kurland
9
Vpoint Command
Vpoint Command Vpoint Command (Tripod) 1.4
Point in the center of the compass is the north pole
Displays a compass and tripod for defining a view rotation. The compass represents a two dimensional globe. 1.
Choose
Middle ring of the compass is the equator
View, 3D Views, Vpoint or
2.
Type
VPOINT at the command prompt.
Entire outer ring is the south pole
Command: vpoint Rotate/<-0.614,-0.614,0.500>: R (enter) Enter angle in XY plane from X axis <225>: 225 (enter) Enter angle from XY plane <30>: 15 (enter) Regenerating drawing.
10
Copyright © 2004 - Kristen Kurland
Copyright © 2004 - Kristen Kurland
11
Vpoint Command
Vpoint Command
DDVpoint Command 1.6 1.
Choose
View, 3D Views, Viewpoint Preset or
2.
Type
DDVPOINT at the command prompt. Command: ddvpoint
3.
Set
a viewing angle by typing the From X axis and XY Plane angle. Angle from the X Axis
or 4.
Pick
Angle in the XY Plane
a viewing angle in the 2 graphics Left graphic = From X Axis Right graphic = In XY Plane
5.
Click
OK. Resultant viewport with new 3D view
12
Copyright © 2004 - Kristen Kurland
Copyright © 2004 - Kristen Kurland
13
Vpoint Presets
Vpoint Presets Vpoint Command (Vector Option) 1.7
Resultant viewport with entered coordinates -1,-1,1
Enters coordinates at the viewpoint prompt. 1.
Choose
View, 3D Views, Vpoint or
2.
Type
VPOINT at the command prompt. Command: vpoint Rotate/: pick objects Enter option [CAmera/TArget/Distance/POints/PAn/Zoom/TWist/ CLip/Hide/Off/Undo]: ca Specify camera location, or enter angle from XY plane, or [Toggle (angle in)] <90.0000>: 30 Specify camera location, or enter angle in XY plane from X axis, or [Toggle (angle from)] <90.00000>: 45 Enter option [CAmera/TArget/Distance/POints/PAn/Zoom/TWist/ CLip/Hide/Off/Undo]: Regenerating model. Note: You can also twist and pick a camera location.
86
Copyright © 2004 - Kristen Kurland
Copyright © 2004 - Kristen Kurland
87
Dynamic View and Perspective
Dynamic View and Perspective DView Target Option 7.2 1.
Choose
Setting a Target Location
View, 3D Orbit or
2.
Type
DVIEW at the command prompt. Command: dview Select objects or
What Is Ucs In Autocad
- World: Align the UCS to match the WCS. Alternatively, use the multifunction grips on AutoCAD's UCS icon to create a new UCS. Choose between realigning the selected axis and rotating the UCS around one of the unselected axes. Surface, or mesh: Move the cursor to a different corner of the box, and when the UCS.
- LandFX UCS settings versus AutoCAD native UCS. Oct 11, 2017. Daniel Miller. 0 Votes Undo. A dumb question. Is there a fundamental difference between working with UCS through LandFX menu tools versu AutoCAD's native UCS settings or are these two ways to get the same results? Subscribe via email Responses (2.